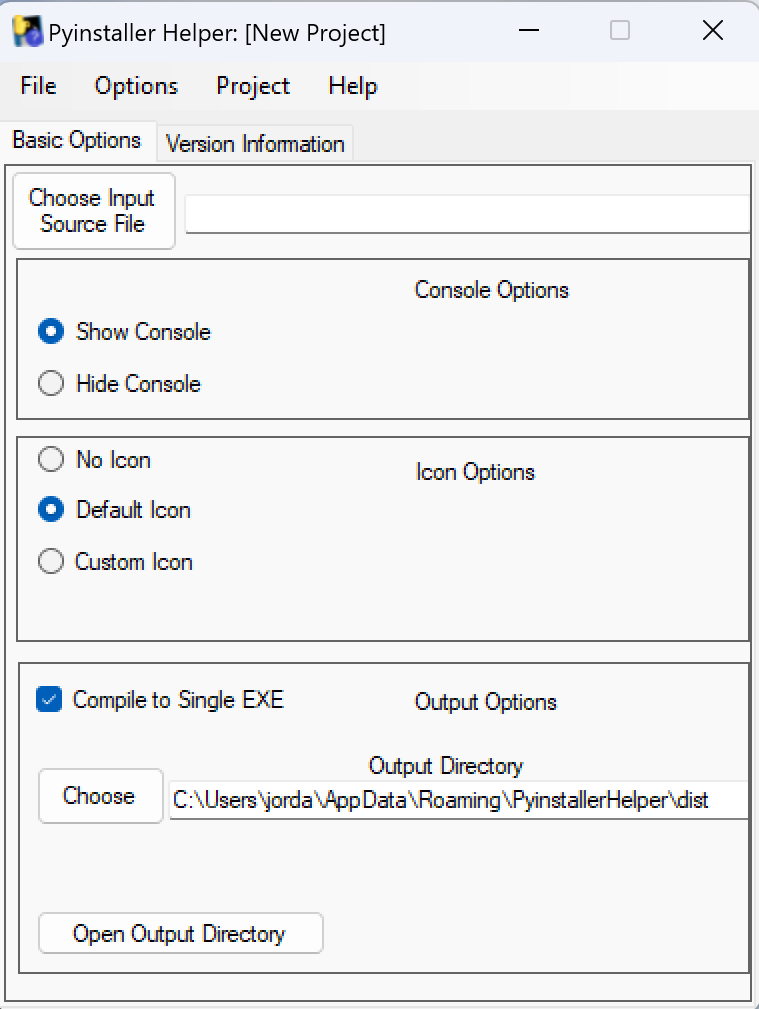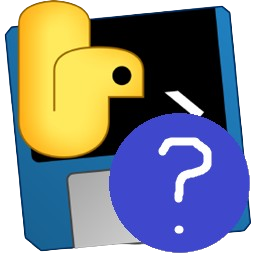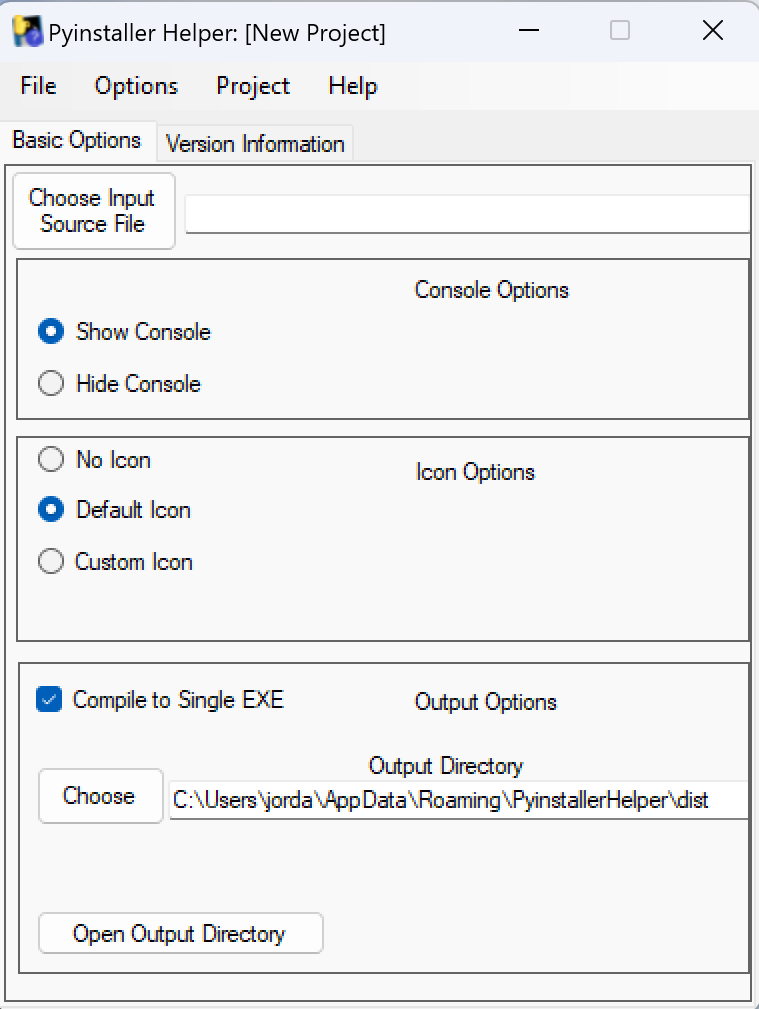Documentation for Pyinstaller Helper
This is the documentation page for Pyinstaller Helper. It will teach you how to use the app.
Table of Contents
Procurement and Installation
You can get pyinstallerhelper two ways.
- From Github - Download it from the link on this page. Choose the file you wish to download, install it if necessary. Then, either run PyinstallerHelper.exe or run "Pyinstaller Helper" from the start menu
- From winget - If you would like a more automatic way, you can use Winget. Note that updates can be up to two weeks behind using this method, so I recommend use of Github. To install using this method, run `winget install EnderbytePrograms.PyinstallerHelper`. After the command completes, run PyinstallerHelper from the start menu.
Terminology and Structure
PyinstallerHelper is a project-based program. You can save the configuration you select on the screen to a file and load it back. The screens are the bulk of the program, where you can change how the output executable is. In PyinstallerHelper, you can change the icon, whether the console is shown, administration requirements, and version information of your program.
The Nav Menu
Along the top of the app, there is a navigation bar. Here is the description of each item.
- File
-
New - Open a new window and create a new project
- Open - Open a .pyp file
- Save - Save the data on screen to the active file. If no active file is selected, this acts the same as Save As
- Save as - Save the data on screen to a new file of your choice.
- Quit - Quit PyinstallerHelper with the choice to save or not save the data on screen.
- Options
- Pyinstaller Settings - View and install your Pyinstaller installation. This screen will be elabourated on further down this documentation.
- Project
- Compile
- To EXE - Using the configuration settings inputted on the screens, generate and execute a command to compile the selected Python file to an EXE file.
- Generate Command Only - Using the configuration settings inputted on the screens, create and display a command that the user (you) can copy to run later at your discretion.
Options
Basic Options Screen
Console Options - Select one of two
- Show Console - When the resulting EXE is opened, a text based console will appear as well. If your app runs in the command prompt, you must check this.
- Hide Console - When the resulting EXE is opened, the console will not appear and only GUI elements like Tkinter will be shown. This is what you should select if your app is a graphical app only.
Icon Options - Select one of three
- No Icon - The resulting EXE will be generated without an icon and will have the default Windows white-and blue icon.
- Default Icon - The Resulting EXE will be generated with the default Pyinstaller Icon, which is a floppy disk with a snake.
- Custom Icon (+ selection box to select icon file) - The Resulting EXE will be generated with the icon that you specify in the text box that appears if you click this item.
Output Options
- Compile to Single EXE - if checked, the resulting exe will be compressed into a single .exe application file which can be distributed as one file. If not, the exe will be generated with a _internal folder that must be included wherever you distribute your exe.
- Output Directory - Choose which folder you wish the resulting EXE file to be generated in
- Require Administrative Priviliges - If checked, admin credentials will need to be entered when running the resulting EXE
Version Information
To enable this section, you must check "Embed Custom Version Information". When you do this, all of the fields below will become available and appear in the properties tab of the resulting EXE.
Fields
- Your company's name - The name you would like to appear as the creator of the app.
- What your app does (briefly) - Write a very short description of what the application does that is being compiled
- Your app's version - The version of the app you are compiling, such as 1.0.0, 7.23.4, 0.8a4
- Your app's internal name - The name your app refers to itself as. If you don't know what to put, you can just set it to be the same as the app's name
- Copyright - A copyright (or left) that you want to include. For example, (c) 2024 Example Corp Inc, all rights reserved.
- Original Filename - The original file name of the app (python name + exe)
- Your app's name - The user friendly version of your application's name
- Product version - Same as file version unless in certain company-specific circumstances.
Managing Pyinstaller Installations
Remember the Options -> Pyinstaller Settings page? This is about it. In the screen that appears, you can do many things to manage pyinstaller. Note that Pyinstaller is the backend, but command line only program that this software uses for the actual compilation of the code. If you have not already installed Pyinstaller on your device, a pop up will ask you if you wish to do so. Once installed, you can update the version of Pyinstaller by selecting the "Update Pyinstaller" button. You can also select a custom path for Pyinstaller if Python is installed differently. Just make sure to choose a pyinstaller.exe if you use this feature.